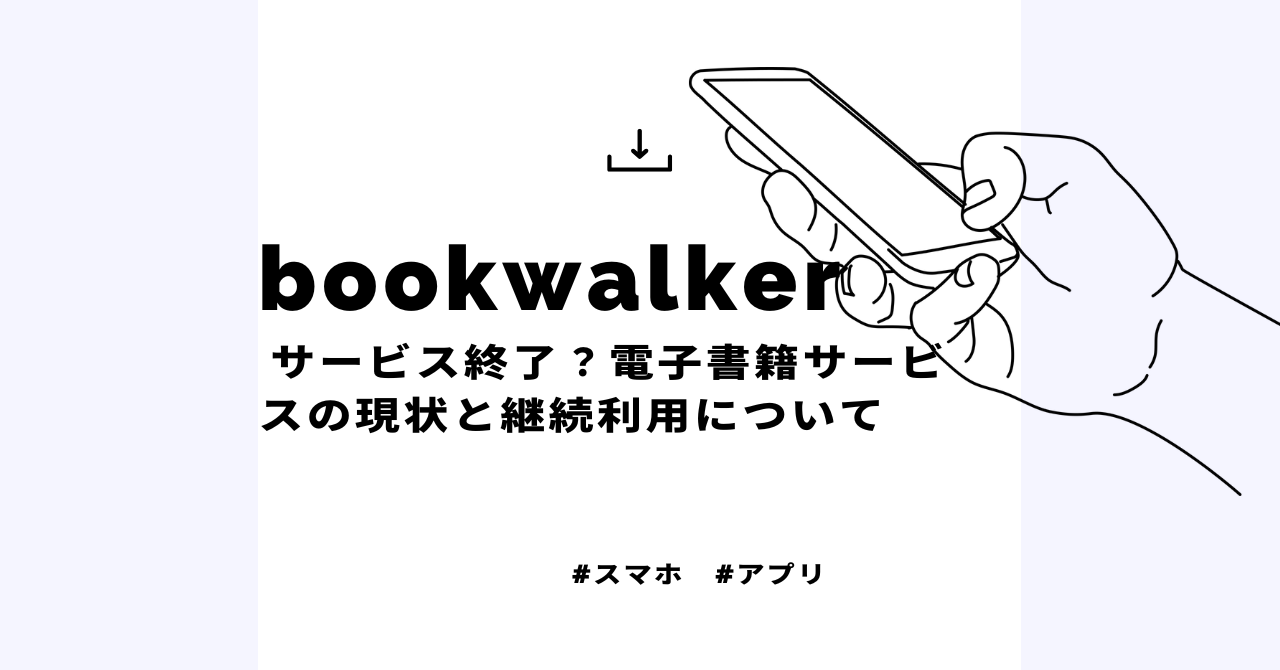Kindleのスクショはバレる?出版社の対策と合法的な使用方法を解説

電子書籍を読んでいると、「このページを後で見返したい」と思うことがあります。その際、多くの方がスクショ(スクリーンショット)を使おうと考えるでしょう。しかし、「Kindleのスクショはバレるのか?」「スクショを撮るとアカウント停止のリスクがあるのか?」と不安になる方もいるかもしれません。
本記事を読むことで、Kindleのスクショに関する疑問やリスクをすべて解決できます。
Kindleのスクショがバレるかどうかは、出版社側の対策や端末の仕組みによって変わります。また、スクショを撮る行為自体は合法でも、使い方によっては問題になる場合があります。本記事では、スクショのルールや安全な使用方法を詳しく解説 します。
それでは、Kindleのスクショに関する基本知識から確認していきましょう。
Kindleでスクショは本当にバレる?完全ガイド2025年版

Kindleでスクショを撮ると「バレるのでは?」と心配される方も多いですが、実際のところはどうなのでしょうか。本章では、スクショの合法性、技術的な検知の仕組み、制限の有無 について詳しく解説します。
Kindleのスクショは違法なの?基礎知識を解説
「Kindleのスクショは違法なのか?」という疑問を持つ方もいるでしょう。結論から言うと、スクショを撮ること自体は違法ではありません。 ただし、使用目的によっては法律に触れる可能性があります。
スクショに関する著作権法の基本
著作権法では、「私的使用のための複製」は認められています。 つまり、自分自身が読むためにKindleの画面をスクショすることは問題ありません。
しかし、以下のような行為は違法行為 となる可能性があるため注意が必要です。
- スクショを他人に送る(友人やSNSで共有する)
- スクショを使ってブログや動画に掲載する
- スクショを印刷して配布する
「自分のメモ用にスクショするだけなら問題ない」と覚えておくと良いでしょう。
個人利用と商用利用の違い
著作権法では、「個人利用」と「商用利用」によって扱いが変わります。
| 利用目的 | 合法or違法 | 具体例 |
|---|---|---|
| 個人利用 | 合法 | 自分のためにスクショを撮る |
| 教育目的 | 場合による | 学校の授業で使う(条件あり) |
| 商用利用 | 違法 | スクショを販売する、YouTube動画に使う |
例えば、Kindleのスクショを撮ってノート代わりに使うのは問題ありません。しかし、そのスクショをブログやYouTubeで公開すると、著作権侵害にあたる可能性があります。
「自分だけが見るものか、それとも他人に見せるものか」がポイントとなります。
Kindleのスクショは実際にバレるのか【検証結果】

スクショがバレるかどうかについては、出版社側の技術的対策 やデータ送信の仕組み によって変わります。
出版社側の技術的対策について
出版社やAmazonは、Kindleのスクショを直接検知する機能は導入していない と考えられています。ただし、スクショ制限をかけているコンテンツ も存在します。
具体的には、以下のようなコンテンツではスクショ制限がかかる場合があります。
- 漫画や雑誌(画像がメインのコンテンツ)
- 教科書や専門書(デジタルコピーを防ぐため)
「一部のページでスクショができない」と感じたことがある方もいるのではないでしょうか?これは、出版社側の設定 によるものです。
スクショ時のデータ送信の仕組み
Kindle端末やアプリは、スクショを撮ったことをAmazonに報告するような仕組みは採用していません。そのため、Amazon側がスクショの回数や内容を把握している可能性は低い です。
ただし、以下の点には注意が必要です。
- Kindleアプリのアップデートにより仕様が変更される可能性がある
- 特定のコンテンツでスクショ制限がかかる場合がある
現在の仕様ではバレるリスクは低いですが、今後変更される可能性があるため、常に最新情報をチェックすることをおすすめします。
Kindleのスクショ制限について徹底解説

Kindleのスクショには、コンテンツの種類や端末によって異なる制限 があります。ここでは、その詳細について解説します。
コンテンツタイプ別の制限事項
スクショの制限は、コンテンツの種類によって異なります。
| コンテンツの種類 | スクショの可否 | 備考 |
|---|---|---|
| 小説・ライトノベル | 可能 | 基本的にスクショ制限なし |
| 漫画・雑誌 | 一部不可 | 出版社の設定により制限あり |
| 教科書・技術書 | 一部不可 | 著作権保護のため制限あり |
「小説は問題なくスクショできるけれど、漫画だとできない」と感じたことがある場合、それは出版社側の制限がかかっているためです。
端末別の制限の違い
スクショの撮影可否は、端末によっても異なります。
| 端末 | スクショの可否 | 備考 |
|---|---|---|
| Kindle端末 | 可能 | 特定の操作が必要 |
| スマートフォン(iPhone/Android) | 可能 | 通常のスクショ機能で撮影可能 |
| PC(Windows/Mac) | 可能 | スクリーンキャプチャツールが必要 |
Kindle端末では、特定のボタン操作 でスクショを撮る必要があります。一方、スマートフォンやPCでは、通常のスクリーンショット機能が利用できます。
アカウント停止リスクと対処法
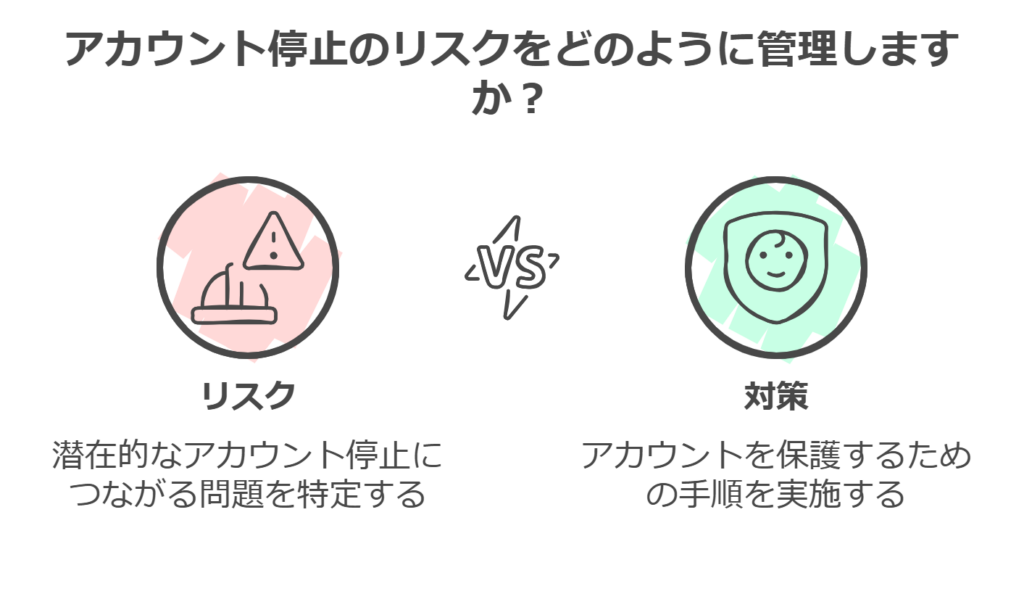
「スクショを撮りすぎると、アカウントが停止されるのでは?」と不安になる方もいるかもしれません。本章では、実際の処分事例とトラブル発生時の対応方法 について解説します。
実際の処分事例と分析
現時点で、「Kindleのスクショを撮っただけでアカウントが停止された」という報告はありません。ただし、以下のような行為が原因でアカウントが停止される可能性はあります。
- スクショを大量に撮影し、外部に公開した
- Kindle Unlimitedの書籍をスクショしてデータ化した
- 違法アップロードに関与した
通常の利用範囲でスクショを撮る限り、アカウント停止の心配はほとんどありません。
問題が起きた場合の対応手順
もし「スクショのせいでアカウントが制限されたかも?」と感じたら、以下の手順で対応しましょう。
- Amazonのカスタマーサポートに問い合わせる
- アカウントの利用履歴を確認する
- 過去のスクショ利用が問題になっていないかチェックする
通常のスクショ利用であれば、制限を解除してもらえる可能性が高いです。焦らず対応することが大切です。
端末別Kindleスクショの安全な撮影方法

スクショを撮る方法は、使用する端末によって異なります。 ここでは、スマートフォン、PC、タブレットそれぞれの方法を詳しく解説します。
スマートフォンでのスクショ方法と注意点
スマートフォンでは、通常のスクリーンショット機能 を使ってKindleのスクショを撮ることができます。ただし、注意点もあるため、安全に使う方法を紹介します。
iPhone向け手順と設定
iPhoneでKindleのスクショを撮る方法は、とても簡単です。
【スクショの撮り方】
- ホームボタンありの機種(iPhone 8以前)
- 「電源ボタン」と「ホームボタン」を同時に押す
- ホームボタンなしの機種(iPhone X以降)
- 「電源ボタン」と「音量上ボタン」を同時に押す
【注意点】
- スクショ画像が自動で写真アプリに保存されるため、整理が必要
- 連続してスクショを撮ると、端末のストレージを圧迫することがある
Android向け手順と設定
Android端末でも、基本的な操作でスクショを撮ることができます。
【スクショの撮り方】
- 一般的な方法
- 「電源ボタン」と「音量下ボタン」を同時に押す
- 機種によって異なる方法
- 「電源ボタンの長押し」→「スクリーンショットを選択」
- Galaxyシリーズ:手の側面で画面をなぞる「スワイプキャプチャ」
【注意点】
- 機種ごとにスクショの保存場所が異なるため、事前に確認しておく
- Googleフォトのバックアップ機能を活用すると、画像の整理がしやすい
PC(Windows/Mac)でのスクショ方法
PCでもKindleのスクショを撮ることができます。特に、Kindle for PCを利用する場合は、スクショを活用することで効率的にメモを取ることが可能です。
Windowsの専用ツール活用法
Windowsでは、標準機能や専用ツールを活用することで簡単にスクショを撮ることができます。
【スクショの撮り方】
- PrintScreenキー(PrtScnキー)を押す(クリップボードに保存される)
- Windows + Shift + S(範囲を選択してスクショ可能)
- Snipping Tool(切り取り & スケッチ)を利用する
【注意点】
- スクショの保存先を設定しておくと管理がしやすい
- フルスクリーンで表示しながら撮影すると、画質が落ちにくい
Macでの効率的な撮影方法
Macでは、標準機能を活用することで簡単にスクショを撮ることができます。
【スクショの撮り方】
- Command + Shift + 3(画面全体を撮影)
- Command + Shift + 4(範囲指定でスクショ)
- Command + Shift + 5(スクショの保存場所を指定できる)
【注意点】
- ファイル名を分かりやすく設定しておくと管理が楽になる
- Macのプレビュー機能を使うと、簡単に画像を編集できる
iPad/タブレットでのスクショテクニック
iPadやAndroidタブレットでも、スマートフォンと同じようにスクショを撮ることができます。
標準機能を使った撮影方法
【iPadのスクショ方法】
- ホームボタンありの機種:「電源ボタン」+「ホームボタン」
- ホームボタンなしの機種:「電源ボタン」+「音量上ボタン」
【Androidタブレットのスクショ方法】
- 「電源ボタン」+「音量下ボタン」
- 一部の機種では、画面をスワイプするだけで撮影可能
【注意点】
- 画面サイズが大きいため、スクショのデータ容量が増えやすい
- タブレット専用のスクショ編集アプリを活用すると便利
サードパーティアプリの活用
スクショをさらに便利に使うために、専用アプリを活用する方法もあります。
【おすすめアプリ】
| アプリ名 | 主な機能 | 対応OS |
|---|---|---|
| Lightshot | スクショ編集・注釈追加 | Windows/Mac |
| Screen Master | 長いページのスクショが可能 | Android |
| Skitch | 簡単に文字や矢印を追加 | iOS/Mac |
「スクショを撮るだけでなく、編集や管理もしたい」という方は、これらのアプリを活用すると便利です。
スクショの整理・管理方法【保存版】
Kindleのスクショを撮った後、効率的に管理することが大切です。 ここでは、整理方法やバックアップのコツを紹介します。
効率的なファイル管理システムの構築
【おすすめのフォルダ分類方法】
| フォルダ名 | 用途 |
|---|---|
| Kindle_小説 | 小説のスクショを保存 |
| Kindle_漫画 | 漫画のスクショを保存 |
| Kindle_学習 | 勉強用のスクショを保存 |
「フォルダ分けをするだけで、後からスクショを探しやすくなります。」
バックアップの重要性と方法
【バックアップ方法】
- クラウド保存(Google Drive、Dropbox)
- 外付けHDDやUSBメモリに保存
- スマホ・PC間で同期する
「データの紛失を防ぐため、定期的にバックアップを取ることが重要です。」
まとめ:安全なKindleスクショのポイント
最後に、本記事で解説したポイントをまとめます。
| 項目 | ポイント |
|---|---|
| スクショの合法性 | 個人利用なら問題なし、商用利用は違法 |
| スクショの制限 | 一部の漫画や教科書は制限あり |
| スクショがバレるか? | 現在はバレる仕組みはなし |
| 端末別のスクショ方法 | iPhone・Android・PCで異なる |
| スクショの管理 | フォルダ分け+クラウド保存が便利 |